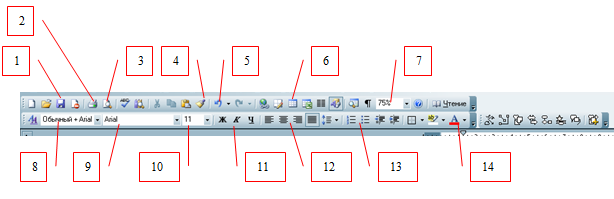О компании
Опыт работы
Услуги
Как заказать
Элементы окна Microsoft Word
Программа Microsoft Word наиболее распространенный и удобный текстовый редактор. Существует несколько версий этого приложения, но все они имеют схожие элементы окна.
В верхней части окна word расположена строка заголовка:

Этот элемент окна ms word содержит название документа и три кнопки управления, соответственно слева на право: свернуть окно, развернуть окно на весь экран, закрыть окно word.
Далее следует строка операционного меню:

Данный элемент окна word содержит категории команд, позволяющих выполнять различные операции.
Например: «Файл» (при однократном нажатии левой клавишей мыши на эту категорию мы увидим список входящих в нее команд: «Создать», «Открыть», «Закрыть» и т.д.).

Из появившегося списка команд можно нажатием левой клавиши мыши выбрать ту, которую нужно применить к документу (либо выделенному фрагменту документа).
Чуть ниже расположен такой элемент окна word, как панель инструментов:

Сюда вынесены в виде кнопок и окошек наиболее часто используемые команды из операционного меню. Чтобы узнать назначение кнопки наведите на нее указатель мыши. Для выполнения команды выполните однократное нажатие левой клавишей мыши (далее ЛКМ) на кнопку панели инструментов.
Рассмотрим назначение и использование некоторых кнопок панели инструментов окна ms word:
|
Операции с документом |
|
|
1
|
«Сохранить» - сохранение изменений в редактируемом документе.
|
|
2
|
«Печать документа» - распечатка документа с параметрами, установленными по умолчанию.
|
|
3
|
«Предварительный просмотр» - этот элемент окна word позволяет увидеть, как будет выглядеть документ.
|
|
4
|
«Копирование формата» - позволяет повторить форматирование выделенного фрагмента текста на другом фрагменте.
Для осуществления этой команды: 1. Выделите фрагмент текста формат, которого нужно повторить. 2. Нажмите соответствующую кнопку панели инструментов. Указатель мыши примет вид кисти. 3. Выделите фрагмент текста формат, которого нужно изменить. |
|
5
|
«Отменить» - отмена последних изменений. Для отмены нескольких изменений потребуется несколько нажатий.
|
|
Операции с текстом |
|
|
6
|
«Вставить таблицу» - быстрое создание таблицы. Выбор количества столбцов и строк производится при помощи приема управления мышью «нажать и не отпуская перетащить».
|
|
7
|
«Масштаб» - используя поле списка либо поле ввода можно менять масштаб для удобства просмотра документа.
|
|
8
|
«Стиль» - можно изменять стиль выделенного фрагмента текста, используя поле списка.
|
|
9
|
«Шрифт» - тип шрифта, можно изменять шрифт выделенного фрагмента текста, используя поле списка.
|
|
10
|
«Выбрать размер шрифта» - можно изменять размер шрифта выделенного фрагмента текста, используя поле списка.
|
|
11
|
Начертание шрифта - можно изменять начертание выделенного фрагмента текста, нажимая на одну из трех кнопок. Возможно применение к одному и тому же фрагменту текста одновременно нескольких типов начертания.
|
|
12
|
Выравнивание текста - можно изменять выравнивание выделенного фрагмента текста, нажатием на одну из трех кнопок. Возможно применение только одного способа выравнивания на одном фрагменте текста.
|
|
13
|
Создание списка - выделите фрагмент текста, затем нажмите на соответствующую кнопку панели инструментов.
|
|
14
|
«Цвет шрифта» - можно изменять цвет шрифта выделенного фрагмента текста, используя поле списка.
|
В нижней части окна word расположена строка состояния:

Эта строка программы Microsoft Word отражает номер текущей страницы (84) и раздела (1), номер страницы и общее число страниц (84/97). Затем расстояние от верхнего края страницы до курсора (19,6), номер строки (48), номер колонки (1).
Далее следуют индикаторы, которые активируются при выполнении соответствующих им действий (ЗАП – запись макроса, ИСПР - исправление, ВДЛ – выделение, ЗАМ - замена). После них расположен индикатор текущего языка (русский). Для выполнения команды необходимо осуществить двойной щелчок ЛКМ по соответствующему индикатору.
Последний элемент строки состояния окна word (имеет вид книги) означает, что установлена автоматическая проверка правописания. Двойной щелчок по книге позволяет перейти к ближайшей, по мнению программы Microsoft Word, орфографической или пунктуационной ошибке.
Информация
СКИДОК НЕ БУДЕТ! Качественная курсовая и дипломная. Консультации по самой низкой цене!
Ваше мнение
Контакты
Находимся в Санкт-Петербурге - работаем со всей Россией
ст.м. «Гостиный двор»,
Тел.: +7 (911) 927-0109
Тел.: +7 (900) 629-0111
E-mail: info@polusspb.ru

 648 253 474
648 253 474  polusspb.ru
polusspb.ru